Oficina de Rádio
Recursos de Áudio na WEB
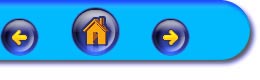
 Edição de Som
Edição de Som
Exportar arquivo como MP3
O Audacity não pode codificar arquivos MP3 sozinho, porque o algoritmo de codificação MP3 é patenteado e não pode ser utilizado legalmente em programas livres. No entanto, o Audacity foi programado para reconhecer outros codificadores MP3 que podem ser baixados em separado. Tudo o que é necessário fazer é obter o codificador MP3 apropriado para seu computador e então informar ao Audacity onde ele está instalado.
Como no nosso caso utilizamos o sistema operacional Windows, então será necessário baixar o LAME no site:
http://audacity.sourceforge.net/download/windows?lang=pt
- Clique no link “LAME MP3 encoder - Permite ao Audacity exportar arquivos em formato MP3”
- Clique no link da página de cópia do LAME.
- Clique em qualquer um dos "lame-3.96.1" links disponíveis.
- Terminada a cópia, descompacte e salve o arquivo lame_enc.dll.
- Na primeira vez que tentar exportar um arquivo MP3, o Audacity solicitará localizar o codificador MP3. Localize o arquivo indicado acima. A partir desse momento, o Audacity não perguntará novamente e estará habilitado para exportar arquivos MP3 facilmente!
Passo 1:
Vá ao menu “Arquivo” e clique em “Exportar como MP3” conforme imagem abaixo:

Passo 2:
Irá aparecer uma tela, pedindo para você salvar a sua narração (conforme imagem abaixo):
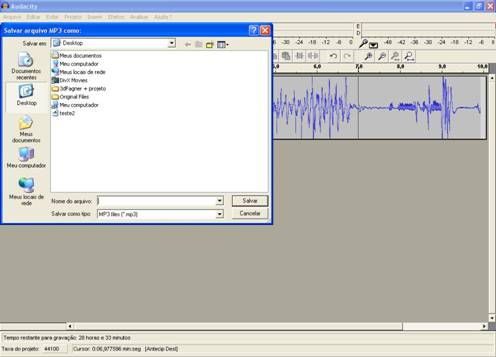
Escreva o nome do seu roteiro e clique em “SALVAR”.
Passo 3:
Se for a primeira vez que você estiver exportando um áudio, irá aparecer a seguinte mensagem “Não é possível exportar diretamente arquivos em formato MP3......” (conforme imagem abaixo):

Clique no botão “SIM”.
Passo 4:
Irá aparecer uma tela onde você deverá localizar o arquivo “lame_enc.dll” que você salvou na pasta “Meus Documentos”, no início dessa apostila, lembra? Pois bem, localize o arquivo, selecione-o e clique em “Abrir” (conforme imagem abaixo):
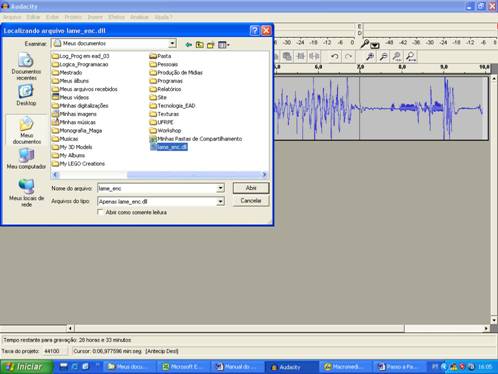
Passo 5:
Finalmente irá aparecer uma outra tela, conforme imagem abaixo:
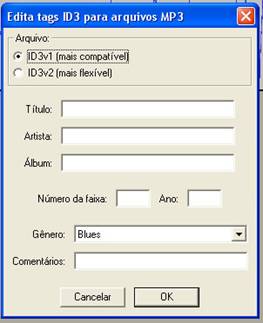
Selecione onde tem escrito: “ID3v1 (mais compatível)” e clique no botão “OK”.
PRONTO! Agora a sua narração está salva. Para escutá-la, basta ir ao local que você salvou sua narração (passo 2).
Você pode entender melhor esses passos citados acima, observando o vídeo abaixo.
Para ver o vídeo clique aqui.